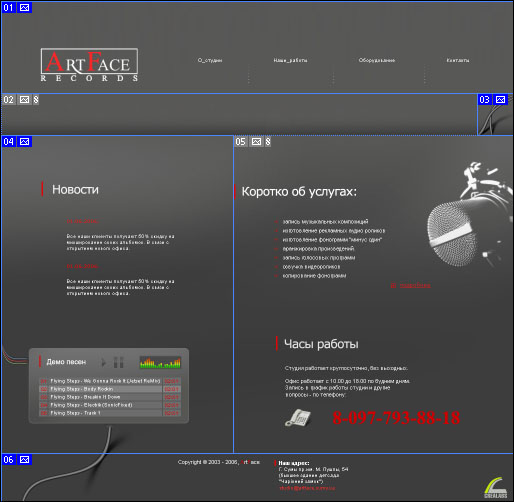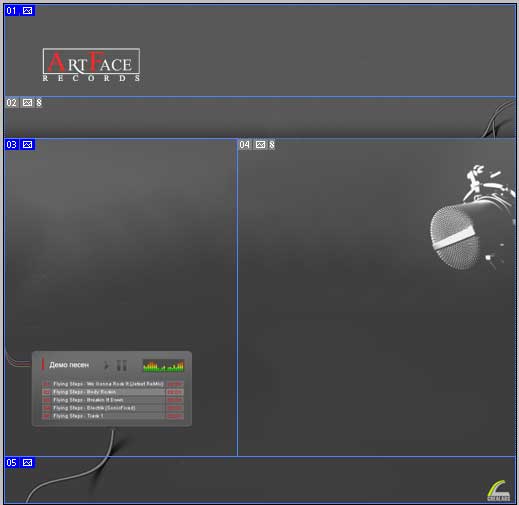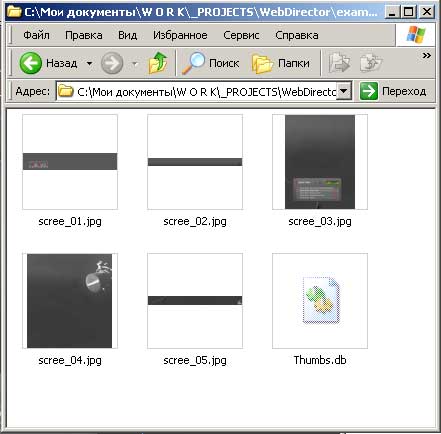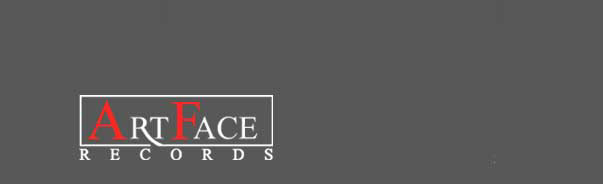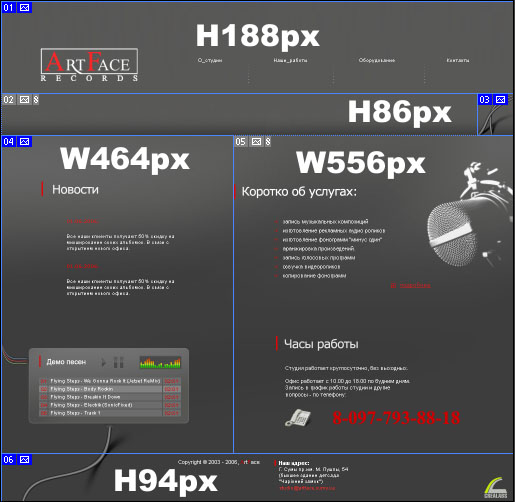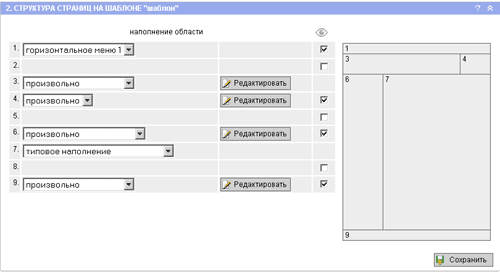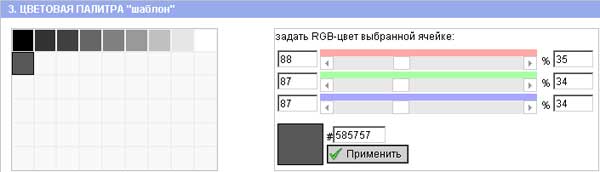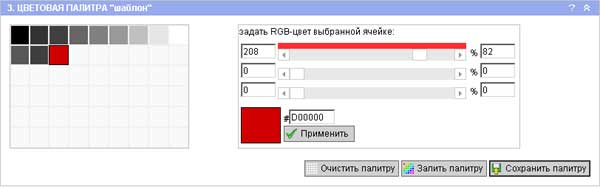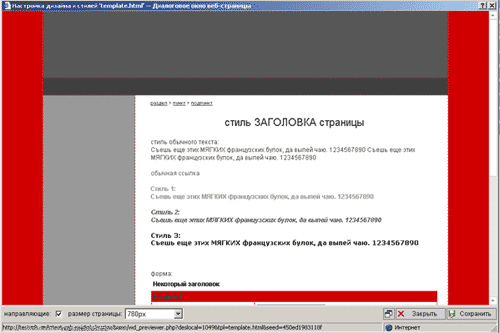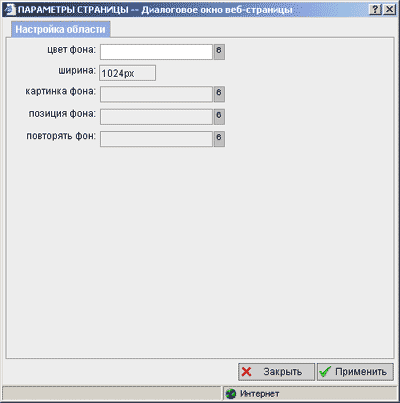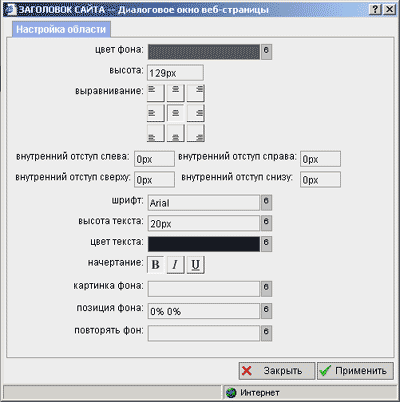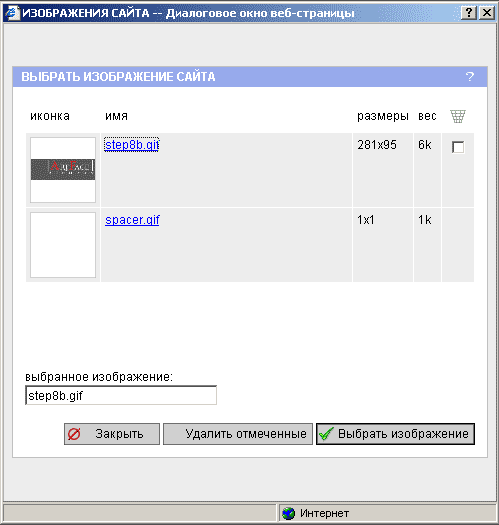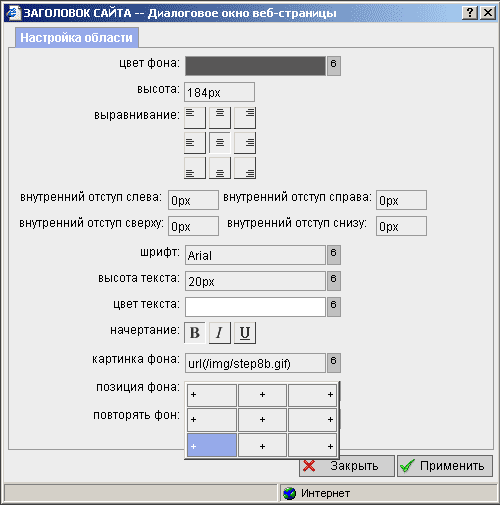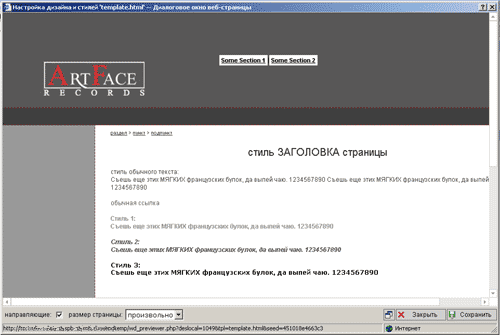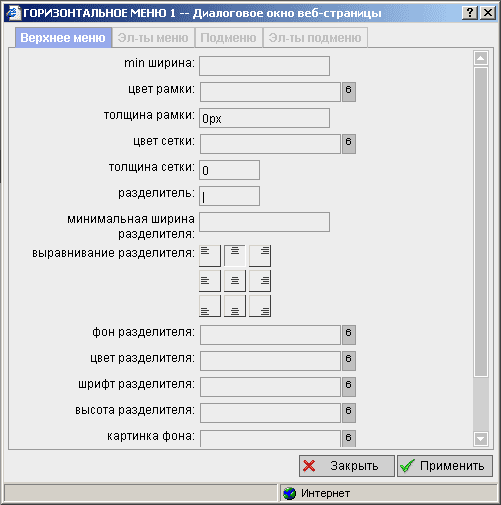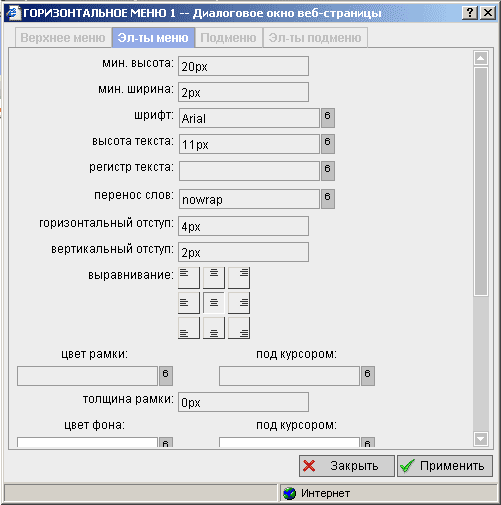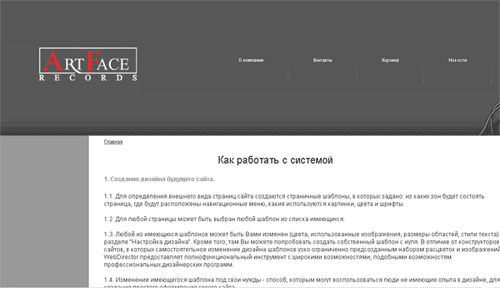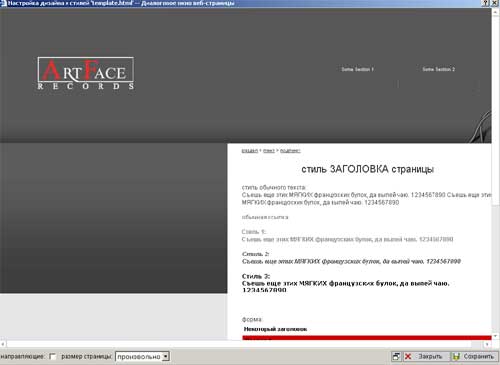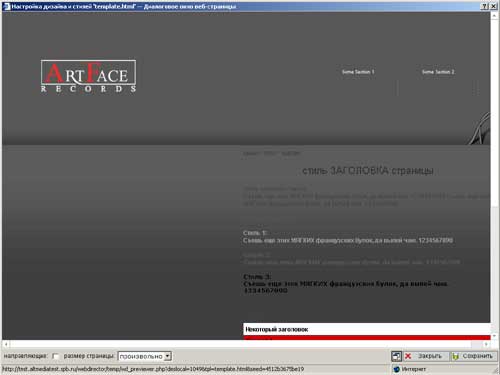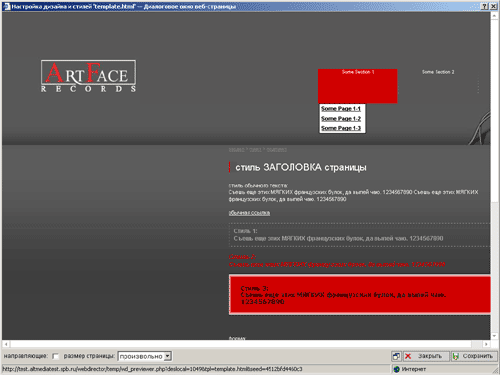|
|
Главная > Руководство разработчика > Настройка дизайна шаблона > Подробный пример настройки дизайнаПодробный пример верстки шаблона - настройки дизайна сайтаСтраничные шаблоны можно создавать в WebDirector двумя основными способами: Шаг 1. Разметка макета по функциональным зонам.
Постараемся разметить макет экрана так, чтобы в каждой зоне оказалась одна картинка, которую мы могли бы вставлять как "фон зоны". Фон зоны располагается под текстом и под другими картинками, являющимися наполнением зоны. Каждую картинку - фон можно расположить, позиционируя к каким сторонам зоны она должна прилегать и должна повторяться или нет. Для разметки зон используем инструмент "слайс" (slice) в Фотошопе. Номера зон на картинке выше соответствуют автоматической нумерации зон в Фотошопе при использовании инструмента "слайс". Для эти же визуальных зон стандартная нумерация WebDirector будет другая. Чтобы отличать одно от другого, в нарезке Фотошопа будем называть "Зоны" с номером, а для обозначения в WebDirector будем использовать понятие "Область" с номером. В принципе, для любой Области шаблона WebDirector может использоваться: одна картинка-фон и некоторое наполнение. Наполнение может быть: текст (заводится через произвольное редактирование области на карточке "структура..."), автоматически генерируемый элемент (меню, каталог, карта сайта и т.п.) или любой HTML-код (для понимающих) в сочетании с автогенерируемыми элементами. Итак, что мы имеем по произведенной разметке: Зона 1 Зона 2 Зона 4 Зона 5 Зона 6 Шаг 2. Готовим графические изображения.
Разметив в Фотошопе Зоны (слайсы), вычищаем из макета все текстовую, табличную и автоматически генерируемую информацию (например, меню). Затем сохраняем из Фотошопа файл "Save for Web" - при этом Фотошоп аккуратно нарезает по слайсам макет страницы на зоны и сохраняет полученные изображения в папке images. В принципе, в WebDirector можно сразу использовать изображения нарезанные из Фотошопа инструментом слайс. Однако мы их подготовим и уберем лишнее. Что именно является лишним и в чем подготовка - будет объясняться дальше, в описании настройки каждой зоны шаблона. К примеру, после нарезки слайсов картинка Зоны 1 выглядит так: Все подготовленные для использования в шаблоне изображения необходимо загрузить в WebDirector, в Объекты сайта , где хранятся картинки и программные скрипты, используемые в шаблонах. Для этого переходим в административную систему управления, выбираем Настройка шаблонов и вверху видим раздел Объекты сайта . Выбираем в нем пункт Изображения сайта и с помощью появившегося окна загружаем на сайт подготовленные картинки для шаблонов. Для продвинутых: изображения для шаблонов попадают в специальную папку /img/ в корне сайта. В принципе, их можно добавить туда и вручную по FTP.
Шаг 3. Измерение параметров Зон.
Возвращаемся в Фотошоп. Для каждой Зоны макета измеряем в Фотошопе, в пикселах, критичные размеры: Вариант: размеры зон можно измерить по нарезанным картинкам слайсов. Шаг 4. Задание структуры страницы в шаблоне.
Перходим в WebDirector и выбираем (или создаем новый) шаблон в карточке 1.СПИСОК ШАБЛОНОВ ... . Затем в карточке 2.СТРУКТУРА СТРАНИЦ... создаем структуру областей, подобную той, что мы разметили в Фотошопе. Области задаем включая флаг видимости (иконгка глаз) области в шаблоне. Шаг 5. Задание цветовой палитры сайта. Переходим на карточку 3.ЦВЕТОВАЯ ПАЛИТРА... , жмем кнопку Очистить палитру и начинаем создавать базовые цвета нашего сайта. Это нам нужно, поскольку WebDirector ограничивает пользователей при использовании цветов только цветами заданными в палитре. Дизайнеры понимают всю выгоду этого подхода - неопытные в дизайне конечные пользователи не смогут испортить хороший дизайн негармоничными цветами.
Прежде всего создаем два серых цвета фона. Для этого кликаем на первую ячейку во втором ряду - и справа появляется инструмент задания цвета. Копируем в ячейку над кнопкой Применить шестнадцатитеричный код серого цвета 585757, который мы получили с помощью пипетки в Фотошопе (как получать код цвета в Фотошопе - не входит в настоящий пример - Вы должны знать и уметь обращаться с Фотошопом) и нажимаем кнопку Применить . Цвет присваивается первой ячейке второй строки палитры - ячейка закрашивается в заданный цвет. Затем выбираем вторую ячейку второй строки и присваиваем ей темно-серый цвет, который был так же выявлен в макете пипеткой: 3F3F3F. Нажимаем кнопку Применить и цвет попадает в палитру.
Задав основные цвета нашей палитры нажимаем кнопку Сохранить палитру . Создав палитру мы закончили подготовительный этап и можем переходить к верстке шаблона. Шаг 6. Настройка шаблона. Теперь приступаем непосредственно к верстке шаблона в 4.РЕДАКТОР ШАБЛОНА... . По клику на вкладку По аналогии с понятием "рабочего стола Windows", любой шаблон WebDirector - некоторе подобие "листа" лежащего на рабочем столе. Для знающих HTML, это большая таблица, расположенная в BODY.
Прежде всего зададим цвет фона "рабочего стола" и ширину основной "страницы", лежащей на "рабочем столе". Для этого кликаем двойным кликом на красную полоску фона слева или справа от основной "страницы". "Лист" может иметь фиксированную ширину, заданную в пикселах - тогда он похож на настоящий лист лежащий на рабочем столе (такой подход к веб-дизайну распространен на многих европейских сайтах) или можно задать "листу" ширину 100% - в этом случае он полностью закрывает "рабочий стол", создавая, так называемый "резиновый" сайт.
В случае нашего примера ширина "листа" - 1024 пиксела. Задаем эту ширину, белый цвет фона (а почему бы и нет?) и сохраняем изменения на форме нажатием клавиши Применить. Шаг 7. Настройка верхней Области 1, которая должна соответствовать Зоне 1 на эскизе. Двойной клик по верхней области левой кнопкой мыши или одинарный клик правой кнопкой мыши вызывают окно настройки данной области. Ее параметры, которые мы "вычислили" по макету в Фотошопе: высота: 184 пиксела, цвет фона: #585757 Вводим эти параметры. В верхней области у нас еще расположен логотип и меню. По клику на "картинку фона" у нас открывается окно выбора изображения. Открывшееся окно показывает нам список картинок, расположенных в специальной папке, в которой содержатся картинки для ипользования в шаблонах сайта. Картинки загружены в эту папку через инструмент Объекты сайта в разделе Настройка шаблонов. Кликом по названию картинки выбираем картинку логотипа (клик по уменьшенному изображению картинки позволит нам просмотреть картинку в полный размер).
Нажимаем кнопку Применить, потом Закрыть. В результате мы видим, что верхняя область стала похожа на макет, за исключением меню. Шаг 8. Вставляем меню в область. Элементы навигации (меню) в WebDirector являются автоматически генерируемыми элементами, которые можно вставить (наравне с текстом или HTML кодом) в любую Область шаблона. При этом, с помощью встроенных инструментов или вручную вставляется специальный код, ограниченный символами процента и содержащий название вставляемого меню. При публикации сайта этот код автоматически заменяется на меню, сгенерированное системой на основе структуры сайта.
Это дает пользователю, изменяющему информацию на сайте, возможность добавить в рубрику "партнеры" страничку "партнер Вася" и включить для этой странички флаг "показывать в меню 1" - в результате при публикации сайта система сама добавит новый пункт "партнер Вася" в выпадающее "меню 1", в рубрику "партнеры". Всего в WebDirector заложена возможность использовать в шаблоне (и, следовательно, в дизайне) ограниченное количество автоматически генерируемых многоуровневых выпадающих или раскрывающихся меню, без ограничения на количество уровней: - горизонтальное меню 1 (с выпадающими подрубриками); - горизонтальное меню 2 (с выпадающими подрубриками); - вертикальное меню (с выпадающими подрубриками); - раскрывающееся вертикальное меню, в котором раскрываются все рубрики; - раскрывающееся вертикальное меню, в котором всегда раскрыта текущая рубрика. И неограниченное количество нераскрывающихся меню, отражающих список страниц какой-либо рубрики. С точки зрения HTML, меню является JS + HTML кодом, который вставлен в Область, где Область является ячейкой таблицы, а верхний уровень меню - еще одной таблицей, вставленной в эту ячейку (это определяет возможности настройки меню). Выпадающие "подменю" реализованы на слоях. Переходим на карточку 2.СТРУКТУРА СТРАНИЦ... и выбираем для Области 1 в выпадающем меню наполнение "горизонтальное меню 1". Нажимаем кнопку Сохранить на карточке 2.СТРУКТУРА СТРАНИЦ... Есть еще один альтернативный способ вставить меню: для этого надо выбрать для Оласти 1 в наполнении пункт "произвольно". При этом откроется расширенный редактор Области 1. Поставьте курсор на первую строку и нажмите в нижней панели зоны иконку, изображающую выпадающее меню с цифрой 1 - в окне редактора Области 3 появится запись: %hmenu1% - при генерации сайта вместо этого кода будет подставлен элемент навигации "горизонтальное меню 1". Нажмите кнопки Сохранить и Закрыть в окне редактора Области. Затем кнопку "Сохранить" на карточке 2.СТРУКТУРА СТРАНИЦ... . Для пользователя сайта результат будет аналогичен первому варианту вставки меню. Шаг 9. Настраиваем внешний вид меню. Для настройки внешнего вида меню переходим в визуальный Редактор шаблонов или, как он назывался в предыдущей версии - Настройка дизайна и стилей. В окне "Редакотра шаблонов" мы видим в верхней Области 1 вставленное меню, но его внешний вид абсолютно не соответствуемт макету. Открываем макет в Фотошопе и смотрим, из чего состоит меню и какие у него параметры. Во-первых, это разделитель меню - копируем его из макета в отдельный gif - файл. Получилась отдельная картинка шириной в 1 пиксел и высотой в 72 пиксела (от нижней границы Зоны 1) - см. картинку ниже. Идем дальше - параметры меню в макете:
Кликаем по верхнему меню двойным кликом по левой клавише мыши или одинарным кликом по правой клавише - открвается окошко выбора: В этом окне мы видим 4 вкладки:
Возвращаемся к нашему примеру.
Нажимаем кнопку Применить и переходим к настройке внешнего вида элементов меню верхнего уровня - вкладка Эл-ты меню.
Картинка фона и ее параметры - пусто (с помощью этого мы могли бы подложить одинаковую картинку под каждый пункт меню - какую нибудь стрелочку, например). Справа - еще одна колоночка "под курсором". С помощью этих параметров можно задать, как будет выглядеть пункт меню при наведении на него курсора. Но поскольку в дизайн-макете это не определено, мы не будем трогать эти пункты (вывод - в дизайн макете для WebDirector должен быть определен внешний вид пунтков меню при наведении курсора, а так же внешний вид выпадающих пунктов меню). Задав параметры нажимаем кнопки Применить и Закрыть. Теперь мы видим, что внешний вид меню стал соответствовать дизайн-макету. Но меню расположено по центру Оласти 1, а нам, по дизайну, нужно переместить его вправо и вниз. Для этого надо задать Области 1 параметры, что все размещаемые в ней элементы необходимо выравнивать вниз и вправо. Кликаем в Область 1 (но не в само меню - иначе мы вызовем настройки меню, а не области) и задаем настройки:
Нажимаем кнопки Применить и Закрыть - видим, что меню теперь выглядит так же, как на макете. Нажимаем кнопку Сохранить для промежуточного сохранения результатов работы над шаблоном и опять открываем окно редактирования.
Сохраняем изменения и закрываем карточку настройки Области.
Итак, мы завершили настройку "шапки" сайта. Текстовый сайт теперь выглядит вот так: Шаг 11. Задаем фон и размеры для Областей 6 и 7 (они же Зоны 4 и 5).
Получаем следующее изображение: Дизайнер должен настроить стили для следующих элементов:
Таким образом, мы несколько ограничиваем конечного пользователя, например, менеджера, заполняющего сайт, от произвола, могущего нарушить впечатление от дизайн сайта.
Измеряем эти параметры в Фотошопе на макете, поочередно кликаем по элементам на экране и вводим в поля настроек полученные в Фотошопе значения. Затем сохраняем изменения. |
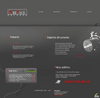 Данный текст описывает подробный пример создания сайта на основе дизайн-макета (автор дизайна: Станислав Батальцев) в Фотошоп (кликните на картинку для просмотра макета в натуральную величину) с помощью визуального Редактора шаблонов .
Данный текст описывает подробный пример создания сайта на основе дизайн-макета (автор дизайна: Станислав Батальцев) в Фотошоп (кликните на картинку для просмотра макета в натуральную величину) с помощью визуального Редактора шаблонов .